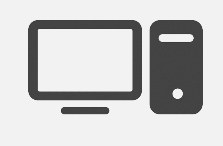Download Voicemod for Desktop
Voicemod is a free real-time voice changer and soundboard available on both Windows and macOS. Give us your email to get Voicemod in your mailbox.
Elgato Stream Deck+ とVoicemodの設定方法を紹介。カスタマイズ可能なダイヤル、タッチパネルが搭載され、直感的な音量操作が可能になったVoicemodユーザー必須のデバイスを紹介。
Elgato Stream Deck +(ストリームデックプラス) は、従来のStream Deckにカスタマイズ可能なダイヤル、タッチパネルが搭載され、さまざまな機能の操作が可能になったストリーマー必須のデバイスです。数々の多彩な公式プラグインが用意されており、もちろんVoicemodも対応しています。こちらの記事では Elgato Stream Deck + とVoicemodの最適な設定方法をVoicemodパートナークリエイターのTwitchストリーマーのキムラ(ki_mu_ra_g)さんに紹介してもらいます。
Stream Deck +は8つのボタンと4つのダイヤル、タッチパネルに様々な機能を登録することで、ショートカットの操作や起動しているアプリケーションの音量を直感的に手元で操作することが出来ます。さらに、タッチパネル部分をスワイプして別ページに移動することで数多くのアクションが登録できるのが特徴です。
「配信中にゲームを最小化せずに登録した機能の操作をしたり、Voicemodのオンオフや音量を調整するなど、ストリーマーやVoicemodユーザーには必須レベルと言ってもいいデバイスだと思います。Stream Deck +を導入してから配信中の利便性が上がり、Voicemodの操作や各音量の調整がとても楽になりました。」- Voicemod パートナークリエイター キムラ(ki_mu_ra_g)

Stream Deck + を設定するには、Elgato公式サイトのダウンロードページから専用ソフトウェアをダウンロードしてください。Stream Deckのソフトウェアを起動すると、専用ボタンやダイヤルに様々な機能やショートカットを登録することが出来ます。今回は Voicemod を Stream Deck + で操作するための設定方法を紹介します。
Stream Deck ソフトウェアを起動後、
ストアページのプラグインからVoicemod公式プラグインを見つけてインストールしてください。
Voicemod プラグインがインストールされたら、画面右側のプラグインリストにVoicemodの機能一覧が追加されます。Stream Deck + 画面上のボタンにドラッグすることで登録することができます。
また、Stream Deck + では「自分の声を聞く」機能をオンにした際の音量やサウンドボードの音量をダイヤルで直感的に調節することができます。さらにダイヤルやタッチパネルをタップすることでミュートすることも可能です。
ボタンやダイヤルに登録したい機能が、ボタン(8つ)やダイヤル(4つ)の数を越えてしまった場合は2ページ目に登録することができます。タッチパネルをスワイプすることでページの切り替えが可能なので、ボタンが足りなくて困る心配もございません。
「よく使うボイスフィルターや、『自分の声を聞く』機能のオンオフ、マイクミュートなどを手元で設定できるのは非常に助かっています。Voicemodはたくさんの機能がありますが、Stream Deck +のおかげで使いこなすことがとても簡単になりました。」– Voicemod パートナークリエイター キムラ(ki_mu_ra_g)
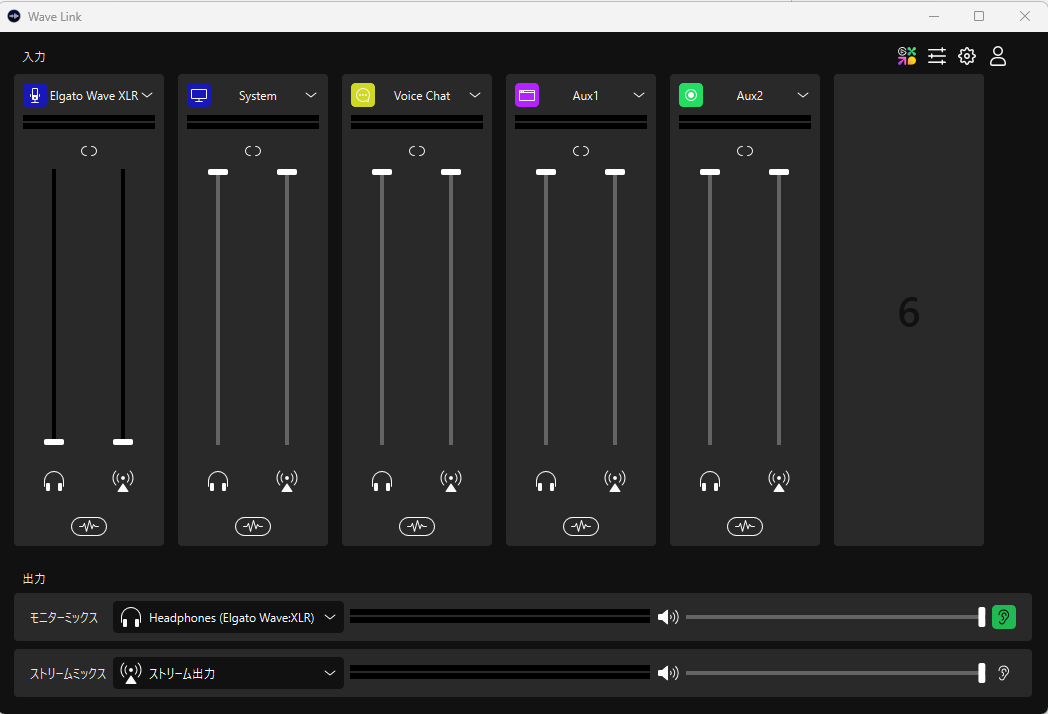
Elgato Stream Deck +では、Elgato Wave Link というElgatoが提供するカスタムミキシングソフトウェアを使用し、ボタンやダイヤルに音量調整やエフェクトなどを登録して操作することができます。Wave LinkをElgato Stream Deck +でコントロールする設定も確認していきましょう。設定するには、Wave Linkをインストール、起動しておいてください。
Wave Linkでは、オーディオインターフェースに接続したマイクの調整やマイクエフェクトの追加に加えて、ゲーム、音楽、VCやブラウザなど複数のチャンネルを追加してすべての音量をミキシングすることができます。
各チャンネルにある2つのスライダーを操作することで自分に聞こえる音量と配信に流れる音量のバランスを調整することができ、Wave Linkに追加されたすべてのチャンネルの音声が「Wave Link Stream」として出力されます。
Wave Linkのモニターミックスの欄に普段自分が音声を聞いているデバイスを設定しましょう。
ソフトウェアを起動後、ストアページのプラグインからElgato Wave Link用のプラグインをインストールしましょう。
Voicemod用のプラグインをインストールしたら、4つのダイヤルにWave Linkのコントローラーが追加され、ダイヤル回すことで音量を調節することができるようになります。
また、ダイヤルをタップすることで自分で聞く音声と配信で流す音量のどちらを調節するかを選ぶことができます。
さらにタッチパネルをタップすることでミュートのオンオフを切り替えることもできます。
「Elgato Stream Deck +を使用することで使える機能は数え切れません。Wave Linkの音量調節やVoicemodの様々な機能のオンオフを手元で、かつ同時に使えるのは夢のようです!」- Voicemod パートナークリエイター キムラ(ki_mu_ra_g)
以上でStream Deck +とVoicemodの基本的な連携と設定は完了です。実際にStream Deck +でVoicemodを操作するにあたって、Voicemodパートナークリエイターのキムラさん(ki_mu_ra_g)が日頃の配信やボイスチャットで使用しているStream Deck +の設定もお聞きしました。
「Stream Deck + の上段にはオーディオデバイスの設定や各種機能のオンオフなどを割り当て、下段にはボイスフィルターを割り当てています。
上段左、まずはAudio SwitcherプラグインのSet Audio Deviceという機能を割り当てています。ボタンを押すことでWindowsのマイク入力デバイスをVoicemodに変更してくれる機能です。
そこから順にボイスチェンジャーのオンオフ、『自分の声を聞く』機能のオンオフ、ビープ音のオンオフを、下段にはよく使うボイスフィルターを登録しています。
さらに、2ページ目にはよく使うサウンドボードを登録することで好きな効果音を配信中にすぐ流すことが可能になっています。」- Voicemod パートナークリエイター キムラ(ki_mu_ra_g)
Stream Deck +にはまだまだ数多くの便利なプラグインが用意されています。
ひとつのボタンに複数のアクションを登録することも可能なので、自分好みの設定を登録して、Stream Deck + と Voicemod で楽しくゲームをプレイしてみて下さい。