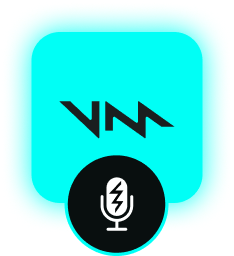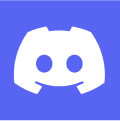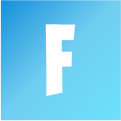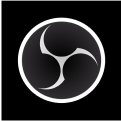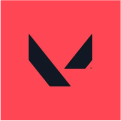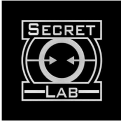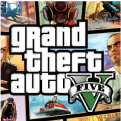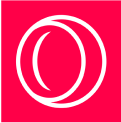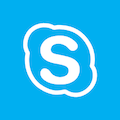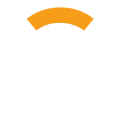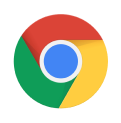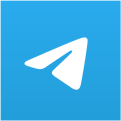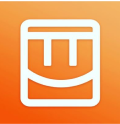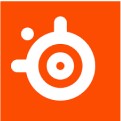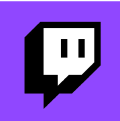Next, let’s move on to one of the most popular uses for voice recorders: Discord. Whether you’re using the application to chat with friends or easily communicate during a gaming session, Discord is pretty much the ultimate go-to when it comes to connecting with others online. Not to mention, its comprehensive video-sharing abilities make it a major draw for anyone who has a passion for sharing audio clips, screenshots, gameplay, and more.
That being said, it’s only natural that you may be wondering how to record sounds and voice audio on Discord. From planning a live stream on YouTube with a voice changer to having a few clips saved for future reference, learning this trick will allow you to experiment with any kind of video you can think of.
Now, here’s the good news: With Voicemod, recording audio from Discord couldn’t be easier. Transform your voice in real-time with our AI voices or any of our other 110+ voice filters for an unforgettable sound experience. Sounds awesome, right? If you want to learn how to record audio on Discord, here’s the only guide you’ll ever need.
First, to use Voicemod’s real-time voice changer in Discord, follow these steps:
- Make sure that Voicemod is set up correctly on your device and configured to your microphone source.
Open the Discord app and head over to “User Settings.” Next, look for the “Voice & Video” section and click on it.
Confirm that Voicemod’s microphone (Voicemod Virtual Audio Device, or WDM) is set as your input device. Your headphone or speakers should be set as the output device.
- And to record your voice using our voice changer on Discord, all you’ll need is a tool like Audacity or OBS.